0x00 Hardware
废旧的三星rv415笔记本电脑
CPU AMD Fusion APU E-450
RAM DDR3 2G 800MHzSANDISK U盘 32G 一个
0x02 Software
- 群晖6.x.x引导文件
- OSFmount 用于挂载引导镜像便于修改
- Win32DiskImager 将引导文件写入U盘
- 群晖6.1-15047系统文件
- 群晖助手
0x03 网络拓扑
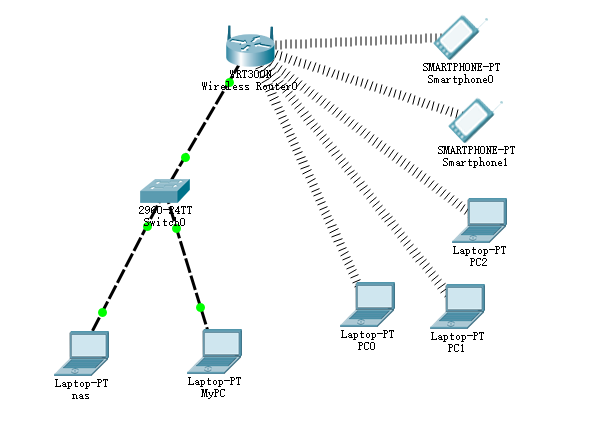
0x04 安装过程
1.安装之前建议先把硬盘格了再进行全新安装
2.制作引导系统
1)挂载img文件
- 安装osfmount
- 打开osfmount,对img文件进行挂载,如下所示
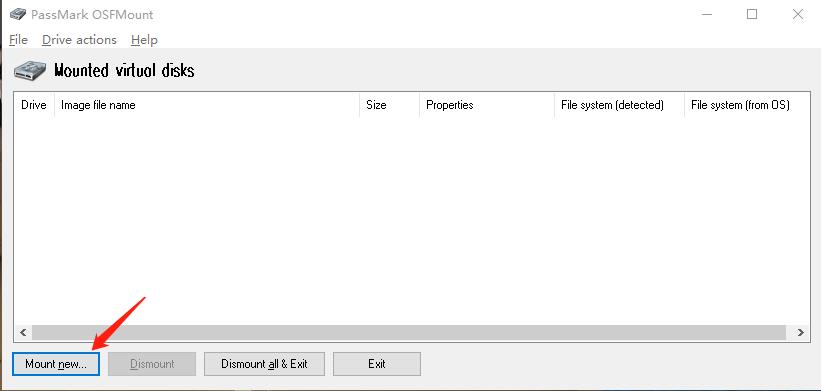
- 选择img文件
- 填写offset如图所示,选择单位KBytes
- 去掉read-only前面的勾
- 点击OK即挂载成功
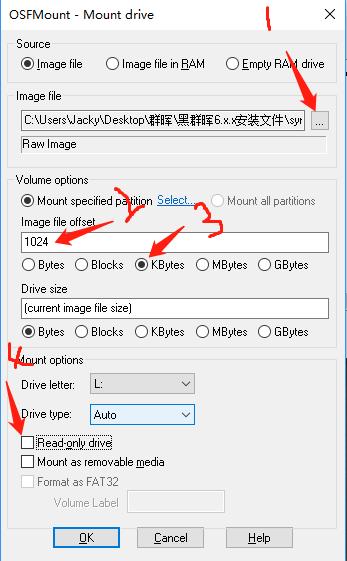
2)查看U盘vid与pid
- 打开设备管理器,找到你的U盘

2018-11-04T1148-设备管理器.png - 双击打开
- 打开详细信息选项卡,属性下拉选择硬件id,就可以直接看到vid与pid
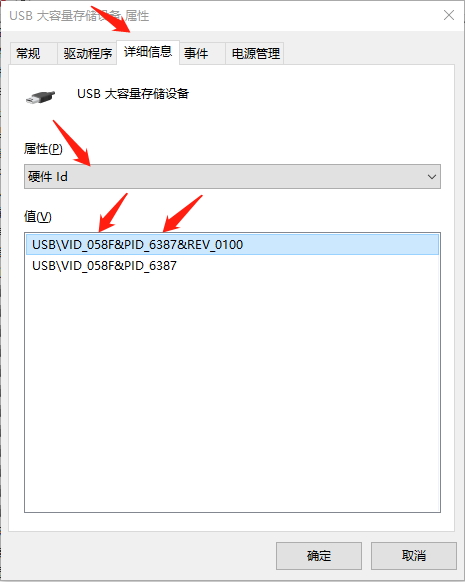
3)修改img文件里的vid与pid
- 打开刚刚挂载成功的磁盘
- 用notepad++打开grub文件夹下的grub.cfg文件
- 修改第22行和23行的vid、pid为你U盘对应的数值

2018-11-04T1148-MODIvp.png - 修改保存之后即可卸载刚刚挂载的设备
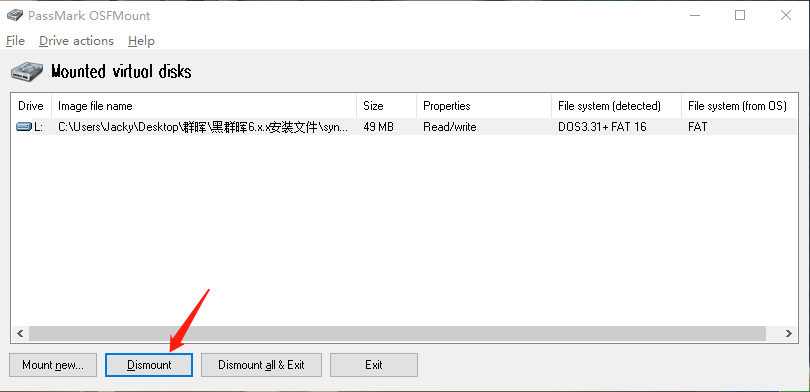
4)打开Win32DiskImager将img文件写入U盘
- 选择刚刚修改好的img文件
- 点击写入即可
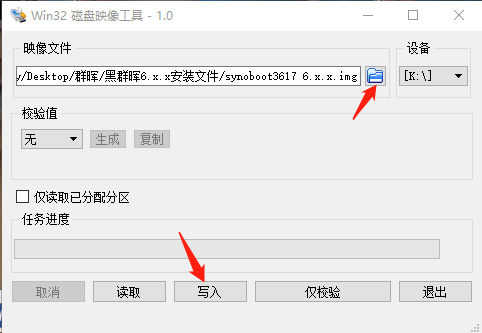
5)用网线将准备安装群晖系统的电脑连入局域网内
6)进入bios将你的电脑启动首选项设置为U盘启动
- 每台机器都不一样,大家可以google一下
- 要注意的是,这步很重要,到安装完成重启的过程中,没有选择U盘启动,而由硬盘启动的话,将会引导失败,出现联机失败的错误
7)打开群晖助手搜索局域网内的准备安装群晖系统的机器
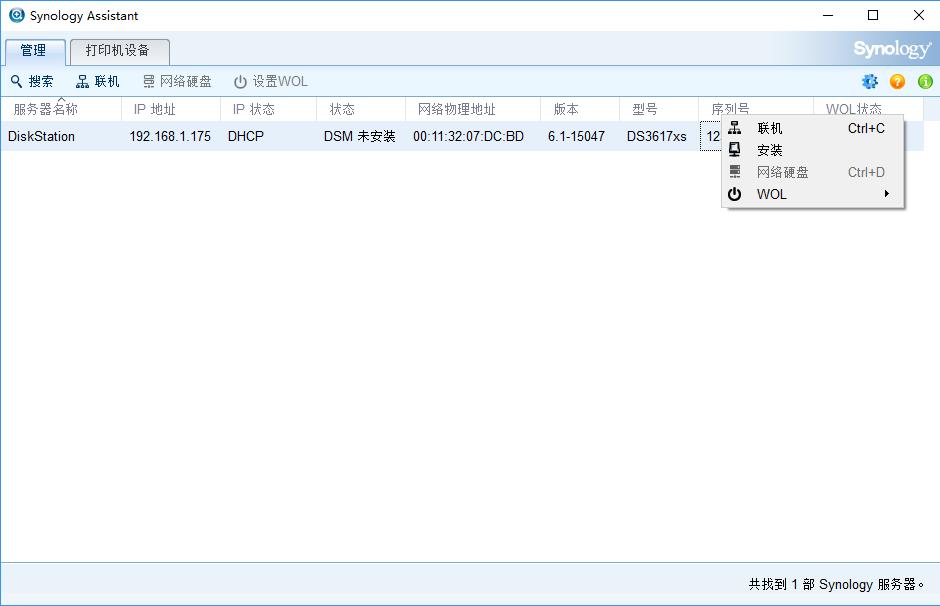
- 右键安装,注意一定要选择跟版本号以及型号都一致的pat,否则会出错
- PS:6.x.x引导文件的版本号可以自定义,见自定义黑群晖6.x.x引导系统版本
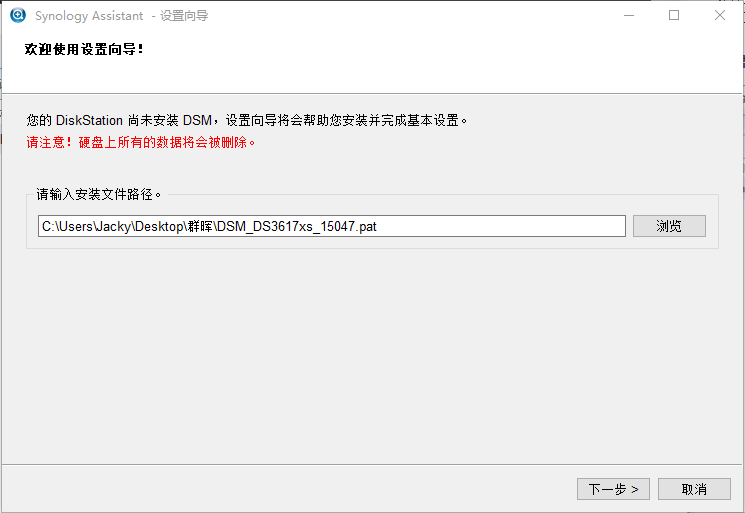
- 选好群晖系统之后,直接下一步
- 填写服务器密码

2018-11-04T1148-setup2.png - 设置网络,如果网络内有DHCP服务器,可以直接下一步
- 若没有DHCP服务器,或者希望服务器用静态地址,选手动配置

2018-11-04T1148-setup3.png - 配置好网络之后,点击完成,安装就开始了,如下所示:

2018-11-04T1148-setup4.png 到了这一步,DMS安装完成,会重启服务器

2018-11-04T1148-setup5.png 注意:
现象:如果BIOS没设置好,会直接从硬盘启动,系统无法引导:即左上角一直有个光标在闪
后果:若倒计时超时,会出现无法联机的错误,重启服务器再搜索群晖服务器,会显示可转移,即没安装成功
解决方法:在出现引导失败的情况时,即左上角一直有个光标在闪,应该立即重启服务器,手动选择U盘启动方式,等待片刻即可出现下面的提示
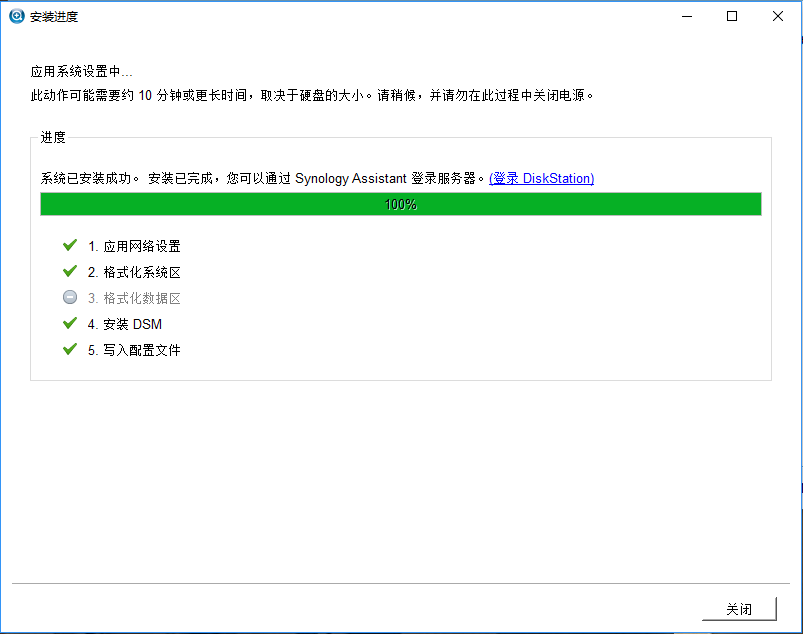
- 出现安装成功的提示之后,即可右键,进行联机

2018-11-04T1148-finish0.png - 联机将会通过默认浏览器打开这个界面,填入admin以及您设置的密码即可登陆服务器

2018-11-04T1148-finish1.png - 第一次联机要求对服务器进行配置,升级配置我们选择第三项,手动升级,否则会出现自动更新系统,而引导文件不支持该系统,则会引导失败,系统无法启动
- 其他选项保持默认即可

2018-11-04T1148-finish2.png - 这个界面是用于设置QuickConnect账户,便于外网访问,我们是黑群晖,所以这一步选择跳过
- 要通过外网访问则要通过路由设置内网穿透

2018-11-04T1148-finish3.png - 完成所有设置之后,就能进入系统了

2018-11-04T1148-final.png










